
Verify the server key by accepting with yes. ECDSA key fingerprint is SHA256:Vv2A8NOfzCLR/e35Fm5UyqGeJptrn6ZlY6Vabx0wHXQ.Īre you sure you want to continue connecting (yes/no/)?
OPENSSH WINDOWS DOWNLOAD WINDOWS
Replace Administrator with your target username and SERVER-IP with your actual Vultr Windows server address. Then, initiate an SSH connection from your local computer to the server using the following command: $ ssh -l Administrator SERVER-IP Login to Windows Server using SSHįirst, start the OpenSSH server by entering the following command in your PowerShell terminal. Next, allow the connection, assign the rule to server profiles, and set a custom name for easy identification from the list of Firewall rules.Ĭlick Finish to save the new firewall rule. Select ‘TCP’, then enter port 22 in the Specific local ports: section. In the New Inbound Rule Wizard, select Port from the list of options, then click Next. Then, select New Rule from the right pane.

Now, click Inbound Rules in the open Firewall window.
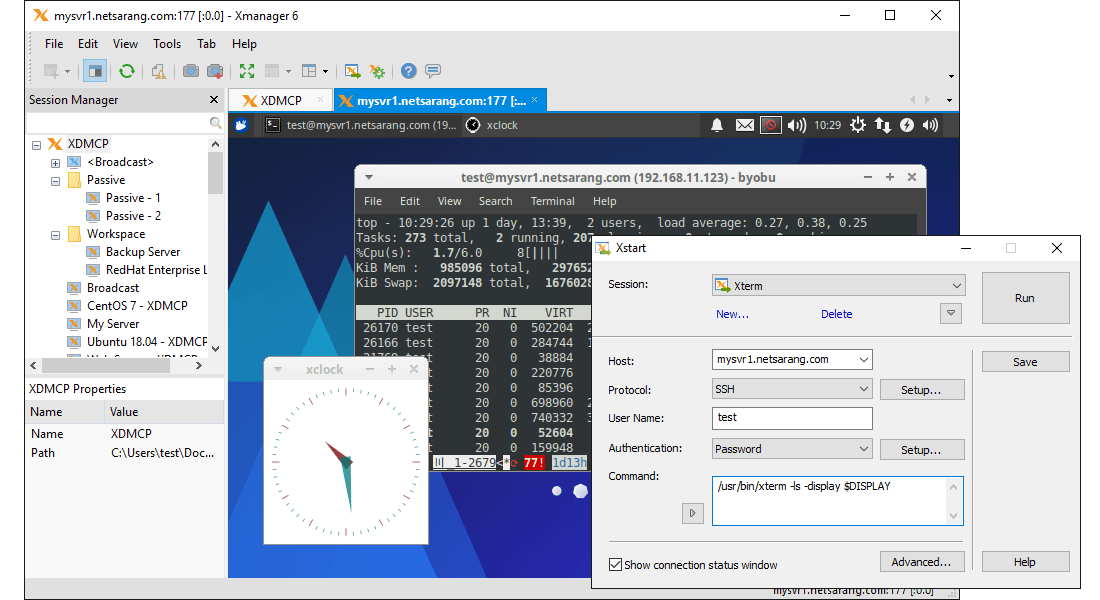
In the Server Manager window, navigate to Tools, and select Windows Defender Firewall with Advanced Security from the drop-down list. Open the Windows start menu, locate and click Server Manager. start-process notepad C:\Programdata\ssh\sshd_config To configure OpenSSH, use the following command to open the main configuration file in Notepad and make your preferred changes.
OPENSSH WINDOWS DOWNLOAD INSTALL
Install OpenSSH Client: Add-WindowsCapability -Online -Name OpenSSH.Client Paste the following commands to Install OpenSSH Server: Add-WindowsCapability -Online -Name OpenSSH.Server Once installed, both OpenSSH Client and Server will be available on the list of Installed Features. Next, select OpenSSH Server from the list of results, then click Install. In the new Window, navigate to Apps, and Select Optional Features under Apps & Features.Ĭlick Add Feature, then enter the keyword OpenSSH in the search box.
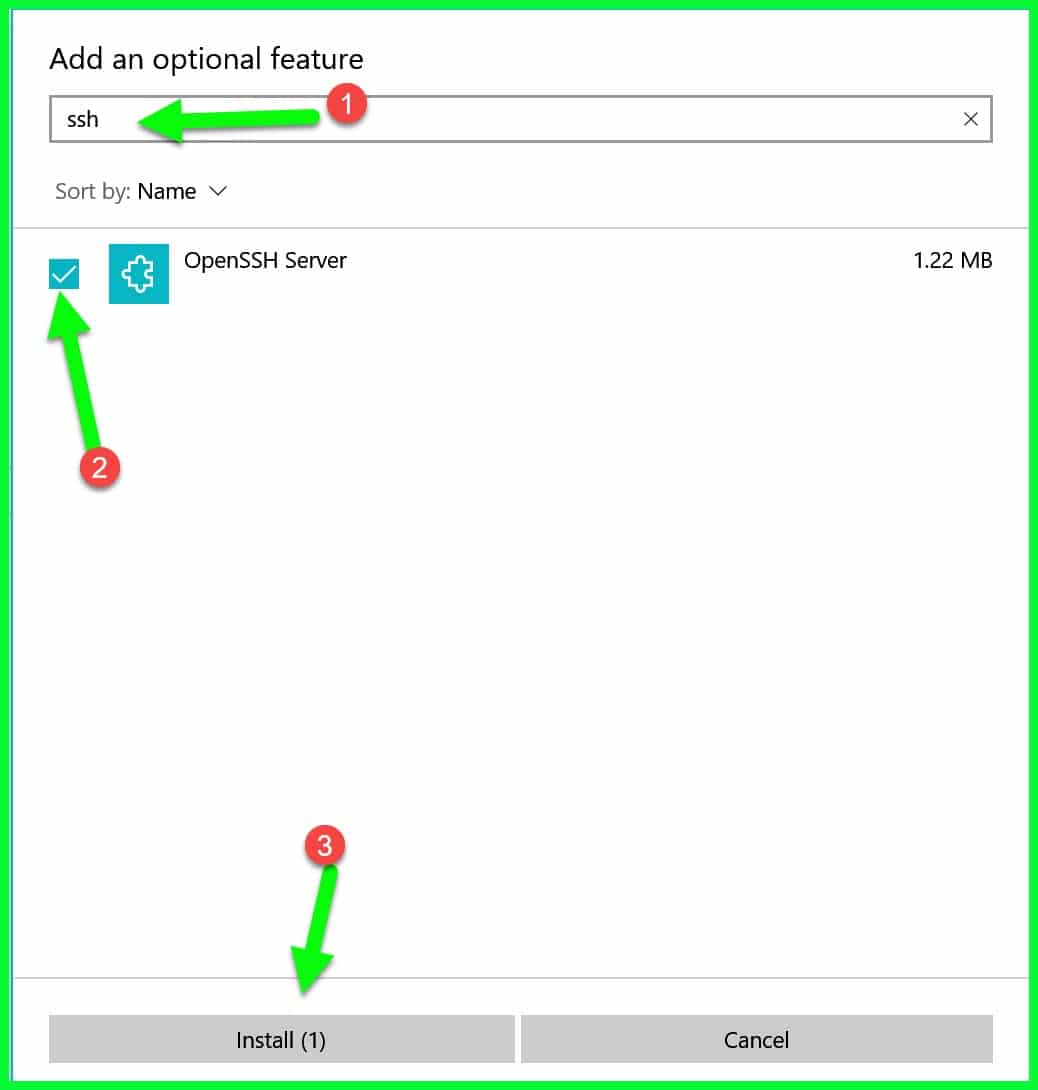
Any client willing to connect to this server should know the IP address of this server. Now that we have installed OpenSSH Server and enabled it, let us look at how one can connect to this server.
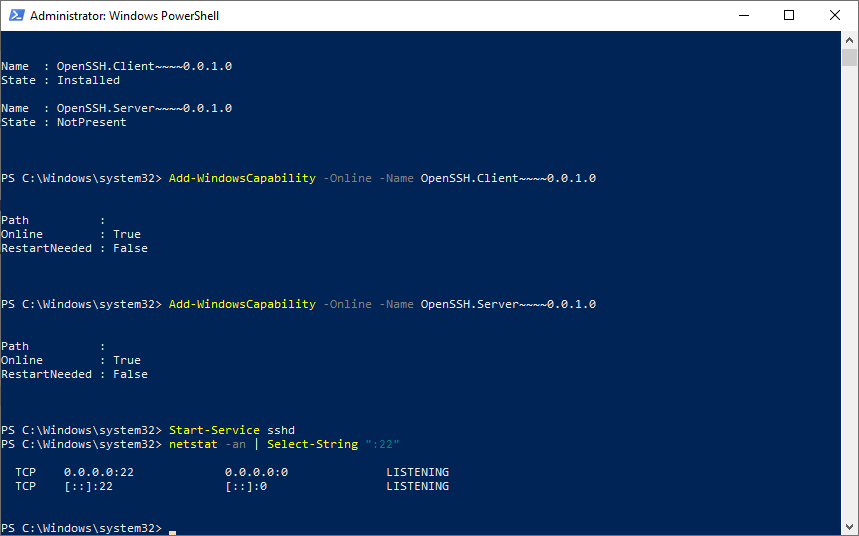
How can one connect to this OpenSSH Server? Step 3: In the services window, scroll down and locate OpenSSH Server Step 2: Enter the below command and hit Enter services.msc Step 1: Use the keys Windows+R from your keyboard, and open the Run Terminal window. In order to enable Open SSH Server in your system, follow the below steps :
OPENSSH WINDOWS DOWNLOAD HOW TO
How to Enable OpenSSH Server in Windows 11 We have to manually enable it in our system. Note that, the OpenSSH Server will be Disabled by default. Step 11: Open SSH Server would start installing in your system. Step 8: Tick on the OpenSSH Server option as shown below Step 6: You will see a Add an optional feature window popping up Step 5: In the Optional features panel that opens, click on View features Step 4: Choose Optional Features from the right-hand side. Step 3: From the left-hand side pane, click on Apps


 0 kommentar(er)
0 kommentar(er)
